If we are
using event based callback then we do not need to upload cloud certificates, we
just need to register CSF key to subscribe to events. How to register CSF key
is explained in this link.
If we are
using callback based on Callback Integration (onJobCompletion) then we do not need
to create a CSF key as we are not subscribing to events.
In this case we need to keep two things in mind :
- Create a user similar to the
Oracle ERP Cloud Adapter connection user in the My Services or Oracle
Cloud Infrastructure Console. This user is linked to the Oracle
Integration WebLogic security realm. The user name must exactly match the
Oracle ERP Cloud user name. The password and email address can be
anything. Ensure that this user has permissions to execute integrations in
Oracle Integration. It is recommended that you have a role such as
ServiceAdmin or ServiceDeveloper, which have executable permissions on
integrations. Ensure that you select the Integration role for the Oracle
ERP Cloud user in the Oracle ERP Cloud application.
- Import the X509 certificates
In this blog we will see the point 2 in detail.
There are two ways of getting the cloud certificates.
- Using service
catalog WSDL and navigate to the X509 certificates section, copy the
certificate string and save it in appropriate way.
- Using service
catalog WSDL or Fusion Homepage(after login) and clicking on lock button
in browser and getting certificates out of it.
We will see both the ways in detail.
Using service catalog WSDL
- In the browser, enter the service catalog URL for the Fusion Instance:
https://hostname:port/fscmService/ServiceCatalogService?WSDL
- In the WSDL, navigate to the X509 certificates section:
- Copy the two
certificates strings one by one and save them in below format with
extension as ".cer" ( for example cloud_cert1.cer and
cloud_cert2.cer)
-----BEGIN CERTIFICATE-----
certificate_string
-----END CERTIFICATE-----

- Now login to OIC integration instance to upload the saved certificates. Follow the below screenshots to upload the certificates.
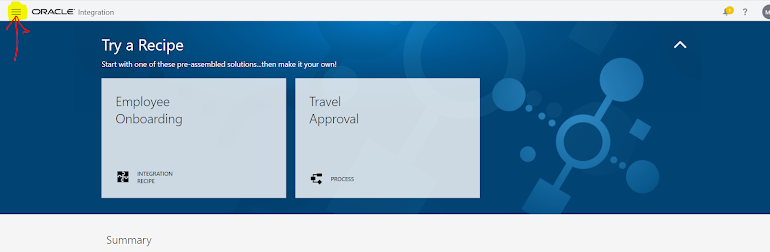
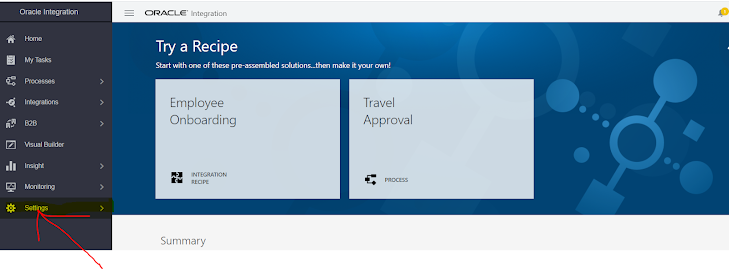

In the next window provide the necessary details, select type as SAML( Category as Message
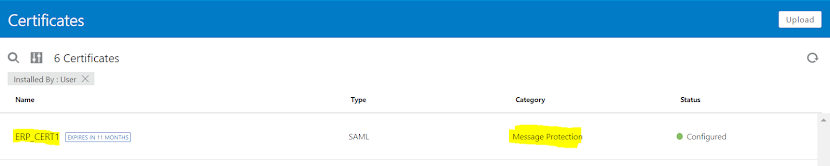





No comments:
Post a Comment